Glasshouse has a set of features that allows the creation and management of companies and company employees, along with the option of claiming company specific domains to better control the creation and acces of employee user profiles.
For using this a company needs to be created, which only a Glasshouse Admin can do. If you need more info on this, please contact Glasshouse support.
How to access the company page
If you have been apointed the right company role (se more below), you can choose ‘Manage company’ in the profile dropdown in the top nav bar. This will take you to the company page, where you can administrate the comay users and projects.
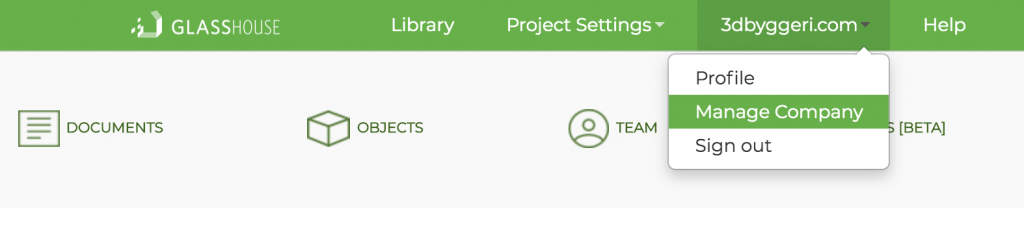
The Company page can also be accessed at https://app.glasshousebim.com/manage_company
Roles on company level
On company level there are differnt roles, with very similar permissions. Only users with one of these 2 roles can access the company page.
-
The Company user is the actual company and the license owner. There can be only 1 Company user attached to a company.
The company can’t be removed from the license by others and his/her role can’t be changed by other users. He/she is also an administrator.
In general we don’t suggest using the Company user profile for any other things than to assign ‘Comapny Administrators’. -
Company Administrators have full control over the license. They can manage users and projects. If they need to access projects within Glasshouse (and they are not invited there yet) they need to grant themselves permissions on those projects through the “company” website first
| Role | Is counted towards license limit | Create brand new projects | Add new Company users | Work with projects were invited to |
|---|---|---|---|---|
| Company | No | Yes | Yes | Yes |
| Company Admin | Yes | Yes | Yes | Yes |
| Member | Yes | Yes | No | Yes |
| Project Collaborator | Yes | No | No | Yes |
Claim a domain
A company can claim a domain, that will be connected to the company account, and prevent unapproved users to use that domain for their user accounts.
Only a Glasshouse Administrator can claim a domain for a company, so contact Glasshouse support if you need to claim a company domain.
After a domain is claimed these rules applies:
- Any user already signed up on the system with a mail using the claimed domain, will immidiately be locked out of the system, and prompted that the domain they use is restricted. They can from there notify their company admin that they wish to be approved.
- No new users can sign up using the claimed domain.
- New users using the clamed domain can only be added to the company by a comapnay admin, via the company admin pages. When added the user will receive an e-mail with a unique link, that will allow him/her to sign up on glasshouse (and being attached to the company that send the invitation).
Manage members, based on activity
Glasshouse allows Companies to disable company members based on their last activity on Glasshouse.
This gives company administrators to catch, and get an overview of users that no longer uses the system (because they have left the company etc).
A company admin can set this up on the company management page (https://app.glasshousebim.com/manage_company/edit).
This proces is as follows:
- Company admin sets up the “
- Glasshouse will check users activity each night, and all users that has not been active for the set number of inactive days (or more), then the users account will be set to ‘inactive’ (thus preventing the user from accessing Glasshouse), and send the user a new conformation mail. See more on creating the confirmation e-mail below.
- The user then has the set number of days to confirm his/hers account (and thus getting access to the system again), or the user profile will be diabled, and can only be re-enabled by a company admin.
Creating the confirmation e-mail
For confirmation e-mail, the company admin can create a template in the company edit page.
You can use {email} and {confirmation_days} in the tempalte to specify points in the mail.
{email}will be replaced with the email of the inactive member.{confirmation_days}will be replaced with the value in the company setting.
Only companies that have the Send inactive email reminder? checked that will be processed by the scheduled task.
