På denne side skal vi se på følgende:
- Hvordan du opretter bygningsdelsbeskrivelser
- Hvordan du kobler en beskrivelse til en bygningsdel i journalen
- Hvordan du opretter og anvender dokumenter
- Hvordan du printer din beskrivelser til PDF
Udover at holde din bygningsdelsjournal kan Glasshouse også nemt bruges til at holde din arbejdsbeskrivelser og bygningsdelsbeskrivelser mv.
Opret din første bygningsdelsbeskrivelse
Du kan oprette beskrivelser fra flere steder i glasshouse, og i denne gennemgang skal vi se på de to oftest anvendte: Direkte fra journalen, samt fra Dokument området.
VI starter med Journalen, hvor vi kan se kolonnen ‘Specification’ som er en del af journalens standardopsætning. Ud for dine oprettede bygningsdele er der et blyant ikon ![]() . Dette er din genvej til hurtigt at oprette en beskrivelse for din bygningsdel.
. Dette er din genvej til hurtigt at oprette en beskrivelse for din bygningsdel.

Ved at trykke på blyant ikonet ![]() kommer et vindue frem med specification options.
kommer et vindue frem med specification options.

Her for du 4 valgmuligheder
- Create New Specification from scratch Her kan du navngive en helt ny beskrivelse, dette dokument vil være helt tomt.
- Create new specification from library Her skaber du en ny beskrivelse baseret på en skabelon fra dit bibliotek
- Link to existing specification Her linker du bygningsdelen til en eksisterende beskrivelse i dit projekt
- Unlink Specifications Her fjerner du sammenhængen mellem den valgte bygningsdel og beskrivelsen
Idet her tilfælde oprettes en hen helt ny beskrivelse ved navn Ydervæg.

I Journalen vil den valgte bygningsdel nu stå ‘Unsorted specification/Ydervæg’, hvilket betyder at den oprettede beskrivelse ikke ligger i et dokument, det kommer vi tilbage til.
Ved at klikke på ‘Ydervæg’ åbnes en forhåndvisning af beskrivelsen. Denne giver et billede af hvad hvad beskrivelsen indholder.
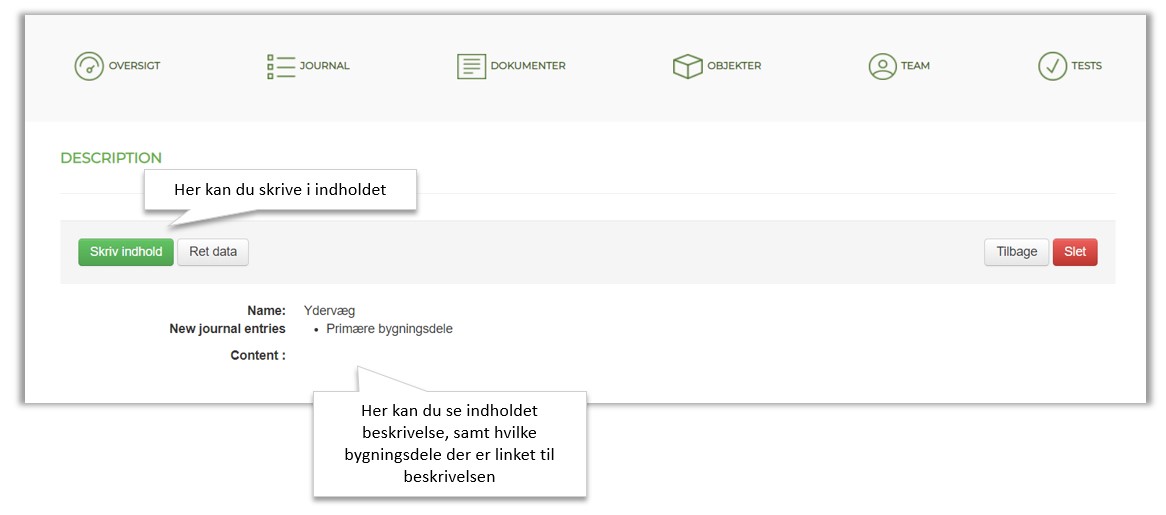
Der er her mulighed for at skrive i beskrivelsen eller at rette indstillinger omkring beskrivelsen. Her klikker vi på ‘skriv indhold’, der vil føre os til redigerings siden.

Her er det mulig at skrive indholdet. indholdet kan f.eks. være et kapitel i en arbejdbeskrivelsen.
øverst er der en viftet af redigerings muligheder, så som ‘overskrift typer’, ‘tabel’ og punktopstilling. Det er her også muligt at hente information fra journalen ved ‘insert object’.
for mere information om redigering af beskrivelser klik her
Dokumenter
Lad os vælge ikonet ‘Dokumenter’ i navigationsbaren. Dette tager os til området for håndtering af dokumenter og beskrivelser i Glasshouse.
På siden kan vi se vores netop oprettede beskrivelse, som er placeret i dokumentet ‘Unsorted Specifications’

Glasshouse arbejder i dokumenter og beskrivelser.
- Beskrivelser som vi netop har arbejdet med, er den konkrete tekst og relation til én eller flere bygningsdele.
Anvender vi terminologien fra BIPS, er disse afsnit eller bygningsdelsbeskrivelser. - Dokumenter er det overordnede niveau, hvorunder man kan sorterer og ordne sine ‘beskrivelser’.
Anvender vi terminologien fra BIPS, samler disse indholdet i byggesags- og arbejdsbeskrivelser.
Så kort sagt: Dokumenter er strukturen, beskrivelserne er indholdet.
Grunden til denne opdeling er, at den tillader brugeren hurtigt at omstrukturere sine dokumenter, ved at trække beskrivelser rundt i en ny rækkefølge, eller til nye dokumenter. En proces som i normale tekstbehandlingsprogrammer er uoverskuelig og meget tidskrævende.
Vi har altså nu vores første beskrivelse, dvs. vi har indhold, men ikke orden. Vælger vi ikke andet når vi opretter en ny beskrivelse, bliver den altid placeret i ‘Unsorted specifications’.
Men lad os prøve at oprette et nyt dokument til vores beskrivelse. Dette gør du ved at vælge ‘Nyt Dokument’ i øverste højre del af siden, hvor du vil blive præsenteret for to muligheder: 1) ‘Opret nyt dokument’ og 2) ‘Importer fra bibliotek’. Vi vælger vi ‘Opret nyt dokument’. Vi ser på mulighederne med biblioteket senere.
Du bliver nu taget til dialogen ‘Nyt dokument’, Hvor du har mulighed for at indstille en række ting omkring det nye dokument.
Lige nu skal vi blot give den et Navn. Herefter trykker vi ‘OK’ i bunden af dialogen.
Alle indstillingsmulighederne for dokumenterne kan du læse om på hjælpesiden Dokumenter.
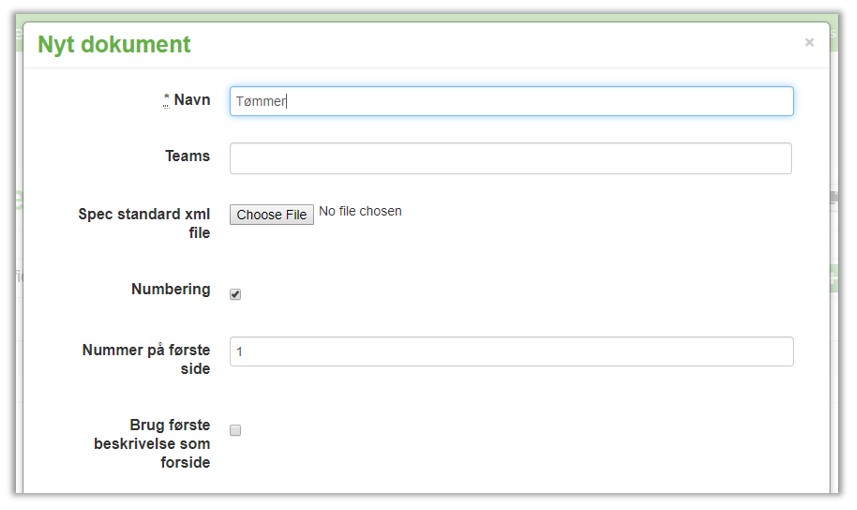
Du kan nu se at et nyt dokument med det angivne navn er oprettet.
Nu vil vi gerne flytte vores beskrivelse til det nye dokument. Det gør vi ved at trække beskrivelsen fra ‘Unsorted specifications’ til det nye dokument vha det lille kryds ![]() til venstre for beskrivelsens nummeret.
til venstre for beskrivelsens nummeret.
På denne måde kan du oprette beskrivelser og sorterer dem i dokumenter, og ønsker du at se eller printe det samlede dokument som PDF – inkl. alle beskrivelserne – gøres dette vha download ‘Download PDF’ funktionen, som kan findes under knappen ‘Indstillinger’ (den med et lille tandhjul længst til højre ud for dokumentnavnet). Måske ser PDF-opsætningen ikke helt ud som du ønsker, men det kan du lære meget mere om på hjælpesiden Dokumenter.
Endelig kan du vende tilbage til Journalen vil vi se at vores nye dokument fremgå af kolonnen ‘Dokument’ ud for den aktuelle bygningsdel.
På denne måde har vi altid orden på vores beskrivelser, kan se hvor de er placeret og kan let se hvilke bygningsdele vi mangler at lave beskrivelser til.
Meget mere om beskrivelser, data, opsætning og layout
Beskrivelses- og dokumentområdet er et meget stort område i Glasshouse, med mange muligheder og metoder til at optimere og effektivisere dit beskrivelsesarbejde.
I denne gennemgang har vi kun set på det helt overordnede og grundlæggende funktioner, for at give en smag på koncept og muligheder.
Alle de andre funktioner kan du læse om i dybden på hjælpesiderne Beskrivelser og Dokumenter, herunder bl.a.:
- Hvordan du tilføjer data fra journalen og fra importerede BIM modeller i dine beskrivelser, så ændringer ét sted slår igennem alle steder
- Hvordan du sætter udseende op for dine dokumenter
- Hvordan du kobler flere bygningsdele til samme beskrivelse, så du kan minimerer antallet af beskrivelser
- Hvordan du bruger biblioteket til at gemme og genbruge beskrivelser
