På denne side skal vi se på følgende:
- Hvor du downloader og anvender GLASSHOUSE plugins til Revit og Archicad
- Hvordan du importerer din model til GLASSHOUSE
- Hvordan du sætter din model op
- Hvordan du anvender grupper og filter
- Hvordan du anvender måleregler i GLASSHOUSE
Guide til at downloade og anvende GLASSHOUSE plugin
Der er plugin til både Archicad og Revit. Du kan læse mere om hvordan man henter plugin’et og hvordan man anvender den her:
Hvis du har andet software, som du gerne vil have at der udvikles et plugin til, vil vi gerne høre din mening. du kan henvende dig på hello@glasshousebim.com.
Importer din model til Glashouse
Når du har fulgt den ovenstående ‘Guide til at downloade og anvende Glashouse plugin‘ Kan modullen der er uploaded ses på siden ‘Modeller‘ . Denne ligger som dropdown menuen under ‘Projekt indstillinger‘ i topmenuen.

Er der ikke uploaded en model vil du blive mødt af en kort forklaring af sidens funktion. her vil der også være muligt at importere din model
På siden ses at det er mulighed for at uploade flere modeller, der er relevante for dit projekt. Glasshouse gør det nemlig muligt at have flere modeller i samme projekt. Det kan der være mange grunde til at man gør. Nogle eksempler er:
- Det er et stort projekt, som er delt op i flere mindre modeller.
Dette kan der være mange grunde til at man har gjort, fx kan computeren ikke følge med, eller man deler sektioner mellem projektmedarbejdere. - Man har opdelt sit projekt efter fag. Dvs. man har en model for El, Konstruktion, Arkitektur, VVS og ventilation mm.
I Glasshouse kalder vi det for ‘Teams‘. Her har man i Glasshouse mulighed for at se på tværs af modeller, for at sikre konsistens mellem modeller.
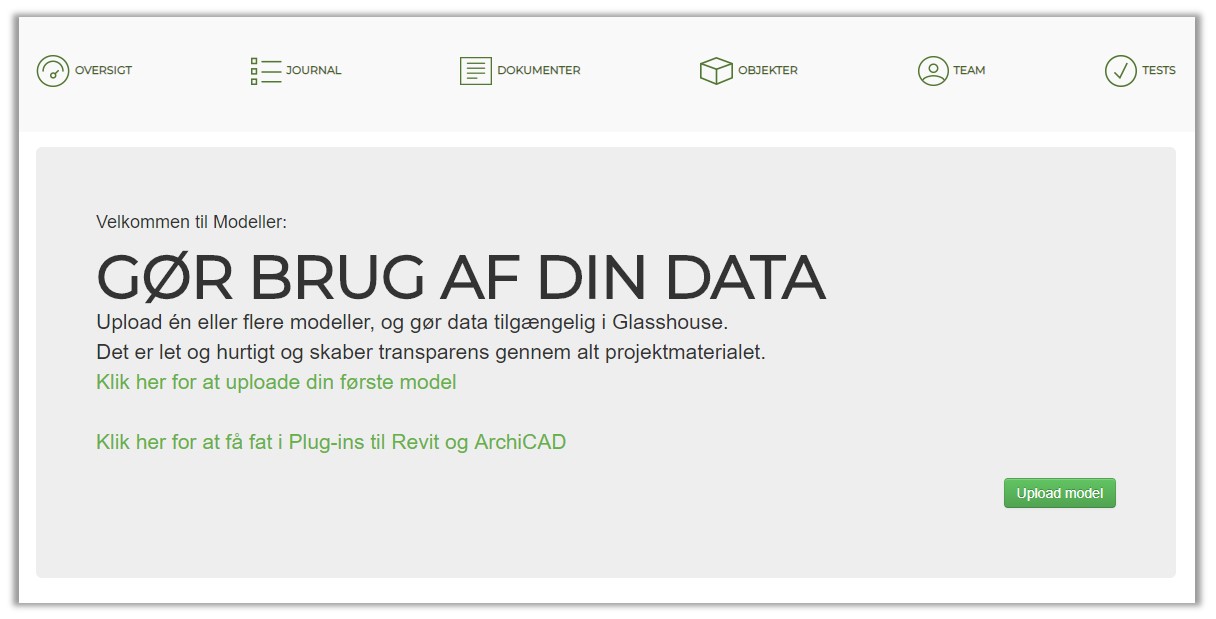
For at begynde at uploade din model skal du klikke på ‘Upload model‘, hvorefter du rammer upload model siden, som ses nedenfor. Her udfylder du:
- Model navn
Her giver du modellen et valgfrit navn - Beskrivelse
(Valgfri) Her har du mulighed for at skrive en kort beskrivelse af modellen. - S3 file key
Her skal du klikke på “Choose file” og browse gennem stifinder og finde din eksporterede model.
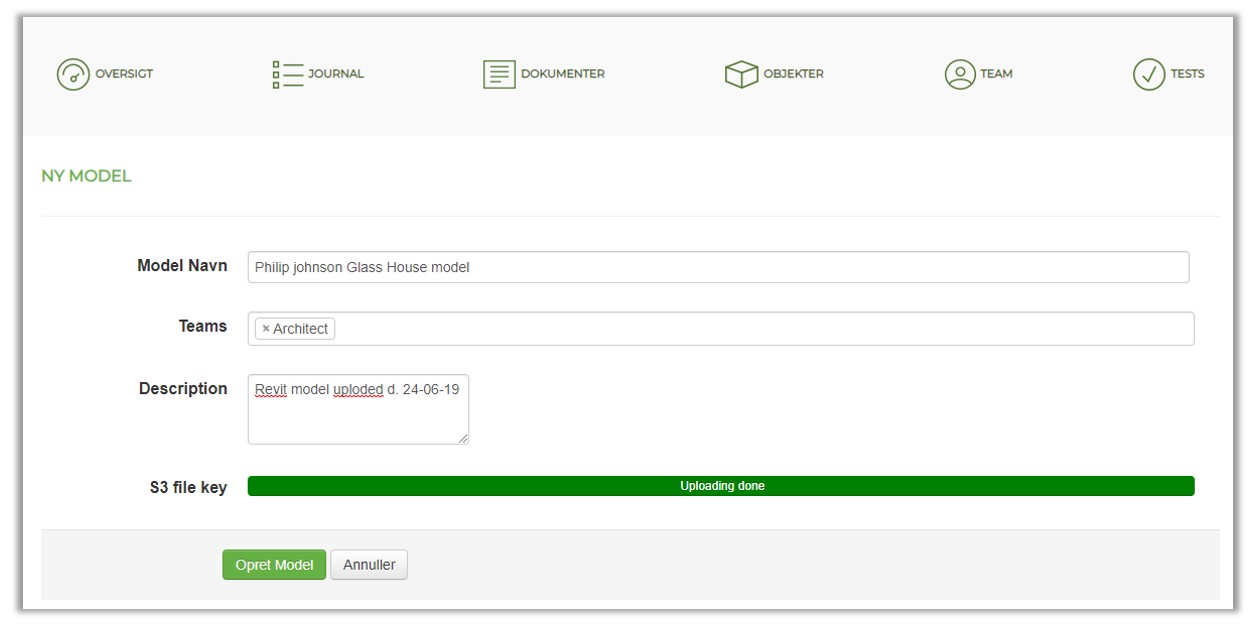
Efter man har trykket ‘Opret model’ begynder Glasshouse at behandlet modellen.
Når der er uploaded en eller flere model til Glasshouse kan det ses på siden ‘Modeller‘

Få overblik over din model
Nu da modellen er importeret til Glasshouse, kan man se hvilke objekter der er i modellen under ‘Objekter‘ i navigationsmenuen
men da der forskel på hvordan man bygger en model op i de forskellige modellerings programmer, skal Glasshouse vide hvordan den skal sortere og gruppere modellen.
Første gang du åbner ‘Objekter‘ siden vil du blive mødt af en kortfattet forklaring samt en mulighed for at oprette din første gruppe.
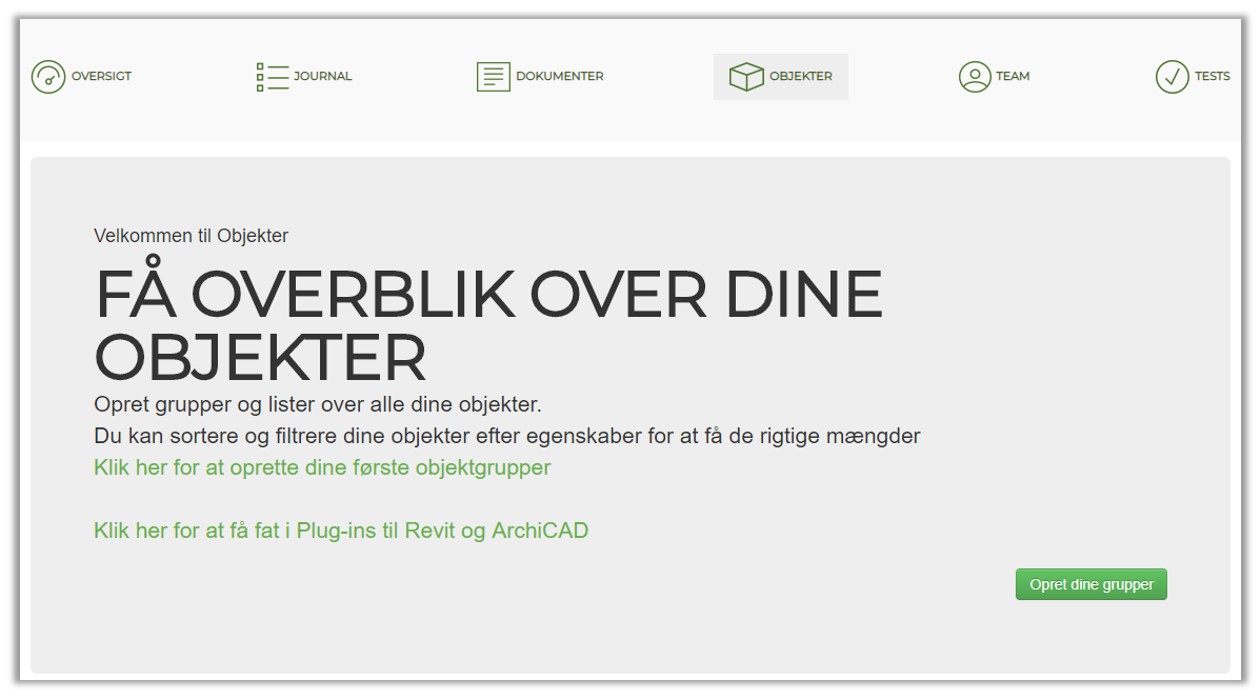
Ved at klikke ‘opret dine grupper’ for du mulighed for at angive hvordan Glasshouse skal sortere. som udgangs punkt sorteres der i egenskaber. det er derfor muligt at vælge det typeskodningsystem der er brugt i projektet hvis dette er tilfællet. Nedstående ses de standart hovedegenskaber der bruges i hhv. Revit og Archicad.
Egenskaber for Revit:
- Type name
viser navnet på hvilken type bygningsdel gruppen indeholder - Family name
viser navnet på den overordnede familie gruppen indeholder - Category
viser hvilken kategori gruppen indeholder
Egenskaber for Archicad
- elementType
viser hvilken kategori gruppen indeholder - Name
viser navnet på hvilken type bygningsdel gruppen indeholder
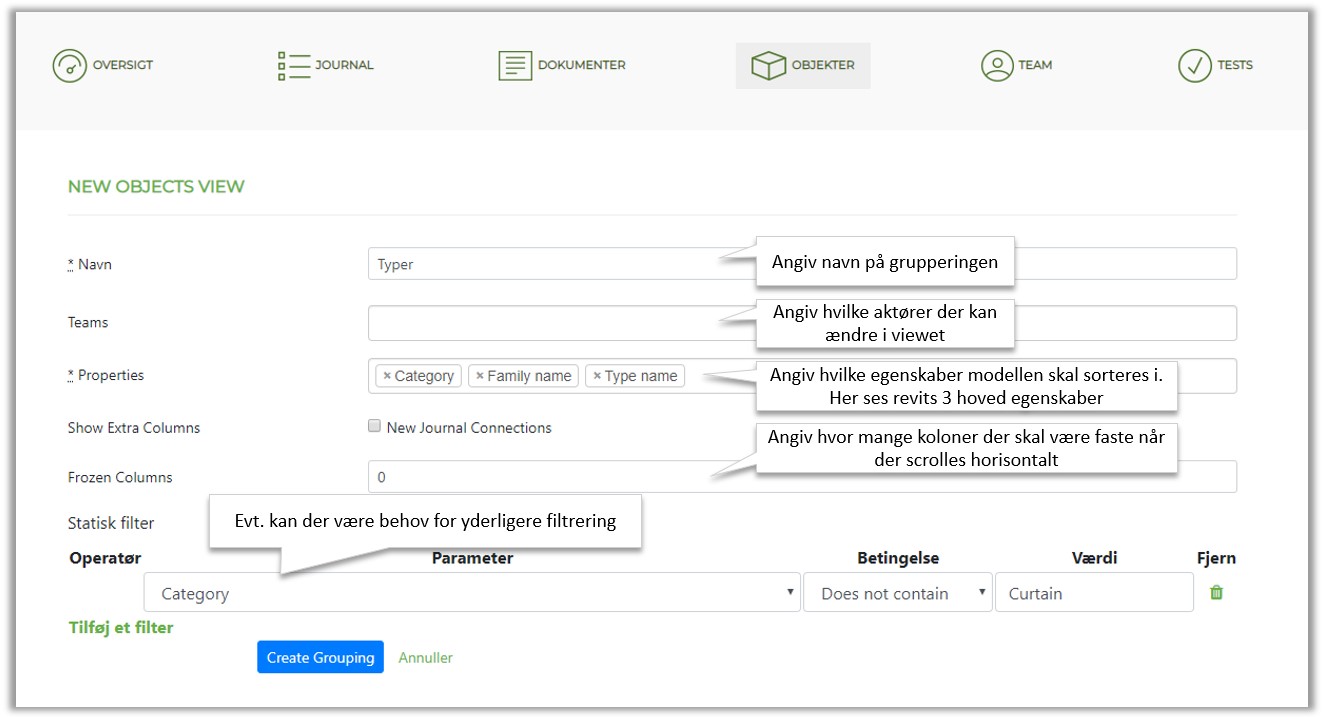
Ved at klikke ‘Create grupping’ er modellens objekter sorteret i de valgte egenskaber. Det her muligt at søge på specifikke objekter samt oprette flere sorterings views hvis behovet viser sig.

Opret måleregler for dine objekter
I Glasshouse har du mulighed for oprette måleregler baseret på en egenskab i din BIM-model. Som udgangspunkt laver Glasshouse et kvalitificeret bud på hvordan din projekt grupper skal måles. Hvis du vil lave dine egnemåleregler eller vil du anvende vores standard opsætning, skal du følge guiden for Måleregler:
