The Glasshouse word plug in allows users to user construction data and document strctures from Glasshouse directly in Microsoft word.
Newest version of Word plug-in can be found on the Word Plug-in versions page.
The Glasshouse word plug-in will create a GLASSHOUSE tab in the word Ribbon, from where the differnt function can be reached.
The GLASSHOUSE documents pane
Clicking the “documents” button
Inserting data from Glasshouse
Data fra Glasshouse can be inserted from here are these are called “Fields”.
The avaliable fields are:
- List
Creates an unordered list of the Journal entries attached to the chapter, showing the selected properties for the entries.
Used to make a list of the included journal entries, with the relevant data. - Paragraph
Create a series of paragraphs, one for each Journal entry attached to the chapter, showing the selected properties for the entries.
Used to make a standard series of paragraphs for the included journal entries, with the relevant data. - Table
Creates an table including the Journal entries attached to the chapter, showing the selected properties for the entries in the table columns.
Used to make a table of the included journal entries, with the relevant data. - Text
Insert the text from a specified chapter, written in Glasshouse only.
Used for pieces of text that is repeared through several documents and chapters. - Value
Insert the value from a specific entry and a specific property.
Used for inserting a specific value from the Glasshouse journal. - Documents and Specs
Insert a list of all or specified documents and/or chapters.
Used for making a list of documents in the project or a list of chapters included in a specified document.
After a field has been inserted, it can be edited using the “Edit Elements” button in the GLASSHOUSE ribbon.
Updating data from Glasshouse
If you wish to update all fields in the current word documents, you can use the “refresh Content” button in the GLASSHOUSE ribbon.
Exporting the final version – Merge function
When you wish to collect all chapters in a document into a final document, you can do this by using the “Merge” button in the Glasshouse Ribbon.
The final result can be either a PDF og DOCX (word) file.
This will open the merge dialogue, that allows you to select the documents you wish to merge and save.
If you have selected a documents from the Glasshouse pane when you click the merge button, this document will be automatically selected.
In the areas “Document source” and “Mark Documents to merge” you have the option of choosing the word files to merge, and tell where these can be found.
As a default the store link between Glasshouse and word will be used, but you have the option of overruling this if this is needed.
As a default the system will select all chapter, and tell if one or more files can’t be found for some reason. You also have the option to choose to exclude specifc chapters from the final result.
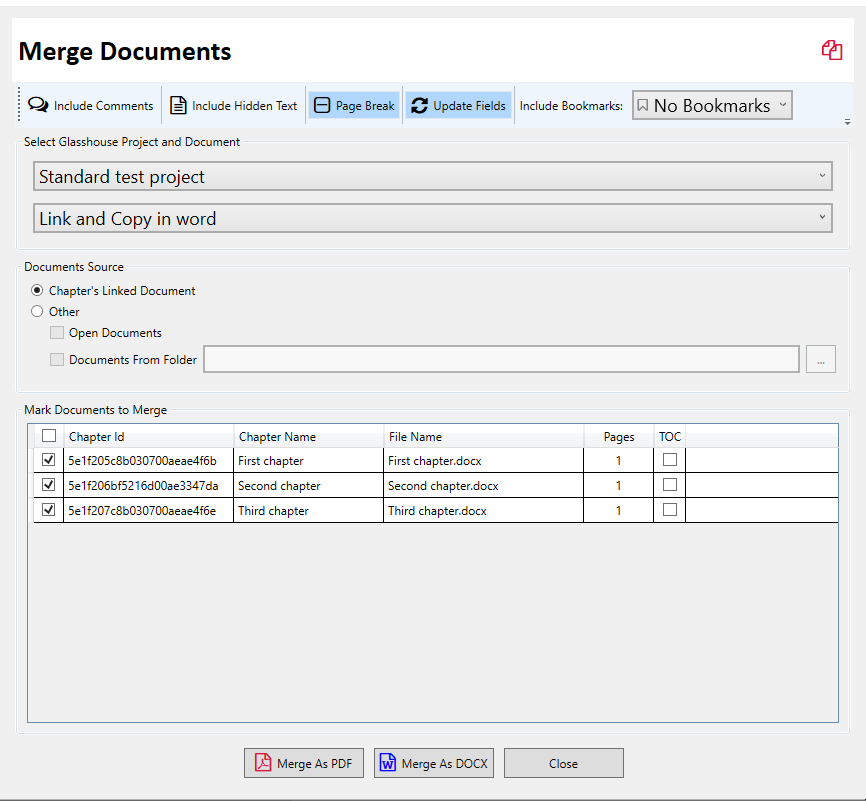
The options are as follows:
- Page Break: insers a page break after each chaper, thus making sure that each chapter starts on a new page.
- Update fields: Update all Glasshouse data fields in all chapters during the export, to make sure data is up-to-date in the exported version.
Highlight inserted elements
This feature allows users to activate 2 types of highlight of the inserted Glasshouse elements.

The features works as follows:
- This button turns the following features on/off, or updates these:
- Document navigator of the current document. Inserted elements are shown in green. Clicking one of the green elements will take you to this part in the document.
- All inserted elements af marked with a green background/shade. This can be turned off by clicking the button (1) again.
